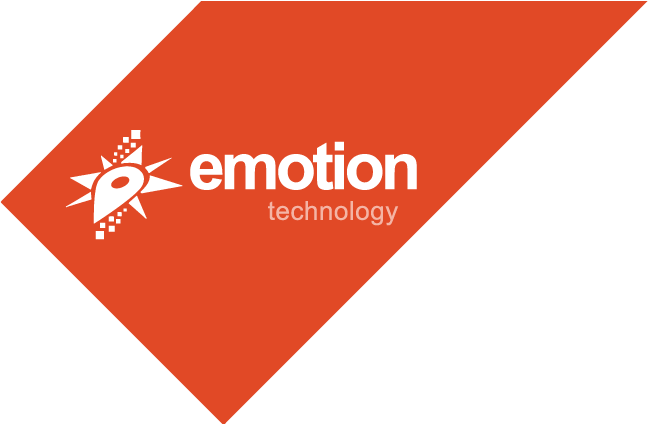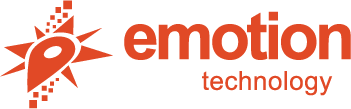How to use the Windows mass installer (MSI)
Deploy Airtame to all company laptops at once
Updated this week
This version of the Airtame app for Windows is used to pre-configure and install on many company laptops at once, in the background
- Information on MSI
By using the following command during deployment, the app will install with autostart disabled and the streaming notification enabled. This can be altered by taking the following command and replacing the values “true” for “false” and “false” for “true”:
(Syntax changes between CMD and PowerShell)
For CMD:
msiexec /i "airtame-application-3.2.2-setup.msi" /quiet WRAPPED_ARGUMENTS="/autostart=false /streaming_notification=true"
For PowerShell:
msiexec.exe /i airtame-application-3.3.0-setup.msi WRAPPED_ARGUMENTS='"/autostart=false /streaming_notificati
on=true"'
☝️Desktop icon argument is determined by the software being used. Make sure to open CMD/PowerShell as administrator.
Once installed, you can use the following command to reset these two default MSI settings (autostart=false/streaming_notifications=true) in case the app had already been installed on some computers or if, in the future, you would want to override the changes user have made to these two commands:
airtame-application.exe --reset-default